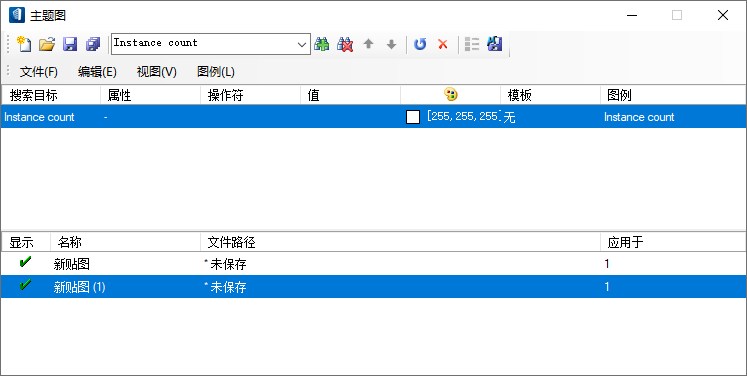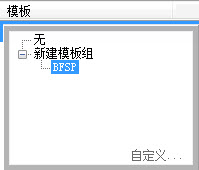| 文件菜单 |
用于对存储主题图设置的主题图模板文件 (*.tmt) 进行管理。
- 新建 – 用于将主题图定义添加到图列表中。文件路径列中最初会显示*表示未保存。
- 打开...– 打开现有模板 (*.tmt) 文件。
- 关闭 – 关闭对话框。如果存在未保存的图,系统会显示警告消息。
- 保存 – 保存对选定的主题图所做的更改。
- 另存为...– 保存选定主题图的副本。
- 全部保存 – 保存全部未保存的主题图。每一个实例都会打开一个另存为对话框。
- 将保存贴图到 DGN – 将主题图图形自动保存到激活的 DGN 文件中。除非已配置主题图缺省层,否则在缺省情况下,主题图图形会保存至自动创建的名为 TM_SAVEDMAP 的层中。
- 退出 – 关闭对话框。如果存在未保存的图,系统会显示警告消息。
|
| 编辑菜单 |
用于将搜索条件添加至单独的主题图中并进行操作。主题图定义会按顺序满足全部搜索条件。满足常用条件的结果遵循列表顺序。每一个主题图定义都带有自己的搜索条件列表。每次选定一张主题图时,搜索列表都会更新。
- 添加搜索 – 用于将新条目添加至搜索条件列表。子菜单上的项目表示激活方案中的可用类。
- 向上移动搜索 – 将选定搜索条件行在顺序中上移。条件行必须按照选定行的搜索顺序提前退出,才能启用该选项。
- 向下移动搜索 – 将选定搜索条件行在顺序中下移。条件行必须按照选定行的搜索顺序延后退出,才能启用该选项。
- 删除 – 移除搜索列表中的搜索条件行。
|
| 视图菜单 |
用于按照主题图的定义应用或清除空间元素上的渲染。
- 刷新 – 在主题图定义的所有视图中重新应用全部激活主题图。
- 全部清除 – 清除由主题图定义的全部渲染图视图。
|
| 图例菜单 |
用于放置和操作主题图图例。
- 放置 – 在应用主题图的视图内放置图例。当把光标放在已渲染空间上时,每张主题图的图例都将得到更新。
- 移除 – 删除图例。请通过数据点来选择要移除的图例。
- 移动 – 通过两个数据点移动图例。第一个数据点选中图例并将其连接到指针上。第二个数据点定义新位置。
- 缩放 – 通过四个数据点缩放图例。第一个数据点选中图例。第二个数据点指定缩放的依据。第三个数据点指定参考点。第四个数据点对图例进行缩放。
|
| 工具栏 |
工具条包含前往主题图对话框中最常用工具的图标快捷方式。这些快捷方式也会在菜单中显示。请参考之前的工具设置行中的菜单项描述。
|
| 搜索窗格 |
此处的主题图是通过添加搜索条件并设置结果渲染方式来定义的。图例属性也可在此处定义。每张主题图可包含一个或多个搜索条件。
- 搜索目标 —搜索列显示要搜索的类。这些类的可用性取决于激活模式。
- 属性 —属性列显示要处理的类属性。下拉列表中的内容随选定的类而变化。
- 操作符 —操作符列显示作用于选定类属性的数学或逻辑操作符。下拉列表中的内容随选定的类而变化。
- = (等于) – 只有在选定属性值与主题图定义中的数值列内容匹配时,才会渲染空间。
- <> (小于,大于) – 渲染属性值小于和大于主题图的值的空间。
- < (小于) – 渲染属性值小于主题图的值的空间。
- <= (小于,等于) – 渲染属性值小于或等于主题图的值的空间。
- > (大于) – 渲染属性值大于主题图的值的空间。
- >= (大于,等于) – 渲染属性值大于或等于主题图的值的空间。
- 介于 – 渲染属性值处于主题图中两个预定义值之间的空间。
- 自动迭代 – 自动迭代所有类属性值并将类属性值分组。
- 为空值 – 渲染属性值未定义或为空值的空间。
- 不为空值 – 渲染属性值包含任何值的空间。
- 值 —值列是键入搜索属性值的位置。如果键入的值无效,将显示警告对话框。介于操作符会打开一个对话框用于键入最小值和最大值。当使用自动迭代、为空值和不为空值操作符时,值文本字段将会禁用。
- 颜色 — 用于设置渲染或为空间渲染和图例填充颜色。单击颜色列可打开颜色拾取器。
- 模板 — 用于为主题图元素模板定义渲染选项。从预定义模板中选取或通过创建模板来设置主题图渲染所用的颜色、剖面线或图案填充。单击模板列可打开用于选择元素模板的上下文对话框。
- 图例 — 单击图例列可打开一个上下文相关的对话框。主题图图例创建工具用于定义作用于搜索结果的图例表达式,以便(在图例中)显示有关搜索结果中的类属性的特定信息。
|
| 主题图窗格 |
显示可用的主题图。在主题图定义列表中选择相关项目后,搜索窗格将根据构建主题图所用的条件更新。
- 显示 — 单击显示列可激活或禁用主题图。绿色的钩形图标表示主题图已应用,红色的叉形图标表示主题图已关闭。
- 名称 — 本列中显示主题图的名称。单击名称可重命名主题图。
- 文件路径 — 显示指向主题图模板 (*.tmt) 文件的路径。未保存的主题图会显示*表示未保存。
- 应用于 — 用于设置显示选定主题图的视图。
- 全部 – 将选定的主题图应用到所有视图。
- 清除 – 清除所有视图按钮
- 视图按钮 – 通过点击视图按钮手动选择目标视图。
提示: 同时使用多张主题图:如果多张主题图应用于同一个视图,则主题图的执行顺序为从列表底部至顶部。即,最顶部的主题图定义是最后渲染的,并且可以覆盖列表上位于该定义之前的主题图定义已经应用的渲染。只需将主题图拖放到顺序中的新位置即可改变主题图顺序。
提示: 主题图定义存储在 *.tmt 文件中,并且可以存储在任意位置。用户可定义 TM_MAPLIST 环境变量,用于定义主题图标准搜索路径。主题图对话框每次打开时, OpenBuildings Designer 都会在 TM_MAPLIST 中定义的位置搜索可用主题图。此外,主题图对话框还会调出上次会话中使用的主题图,并与 TM_MAPLIST 定义的路径中的主题图一起显示。
|

 用于渲染空间并对其进行颜色编码,以及生成、放置图例。
用于渲染空间并对其进行颜色编码,以及生成、放置图例。